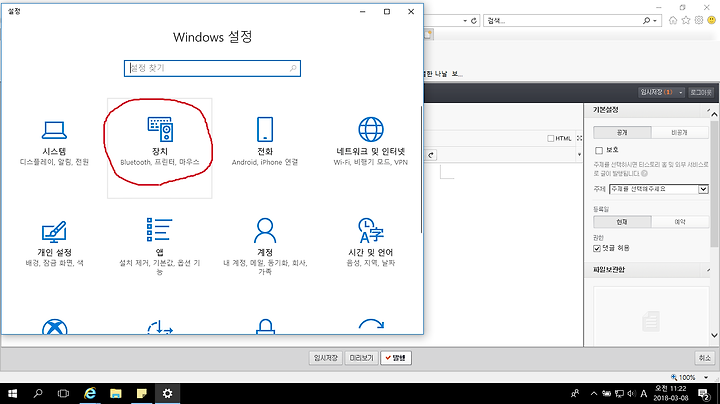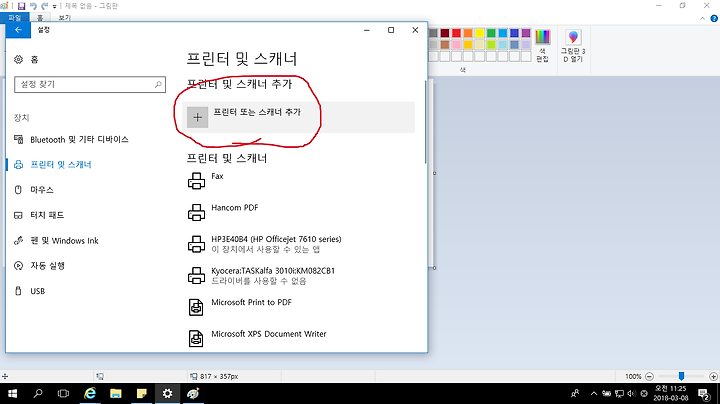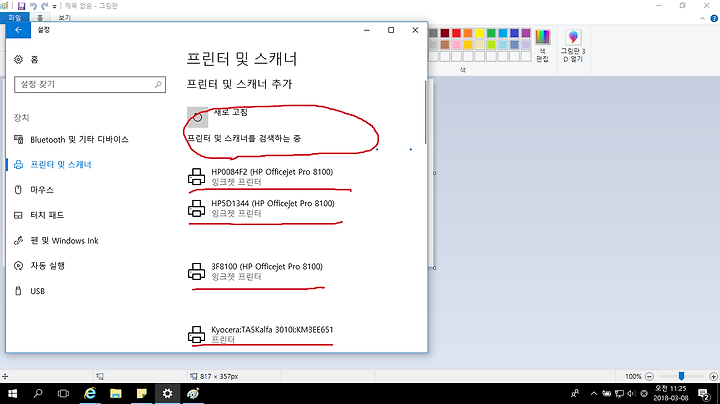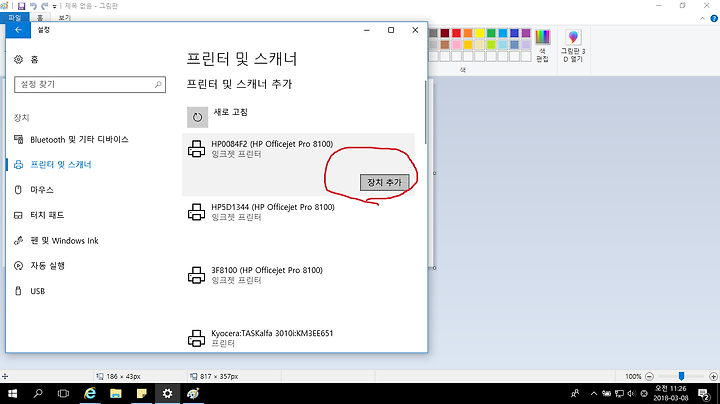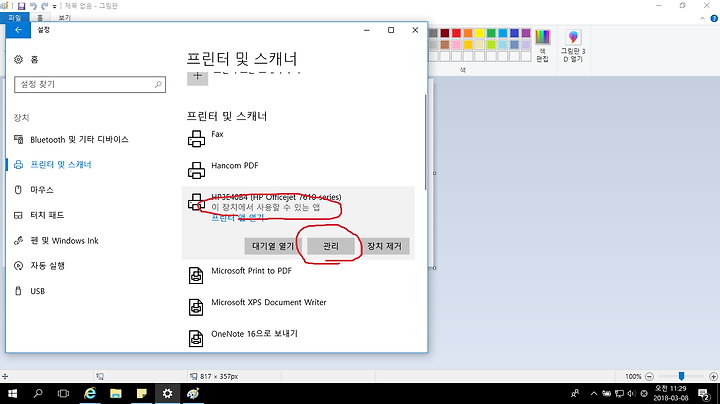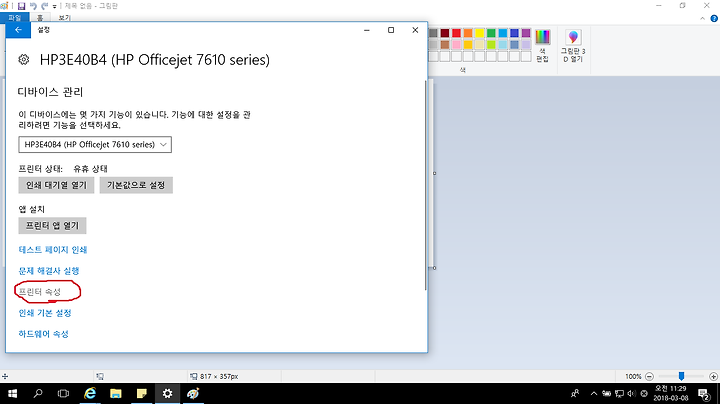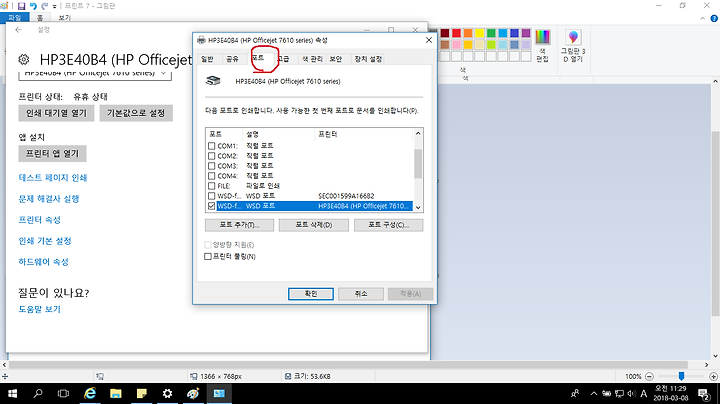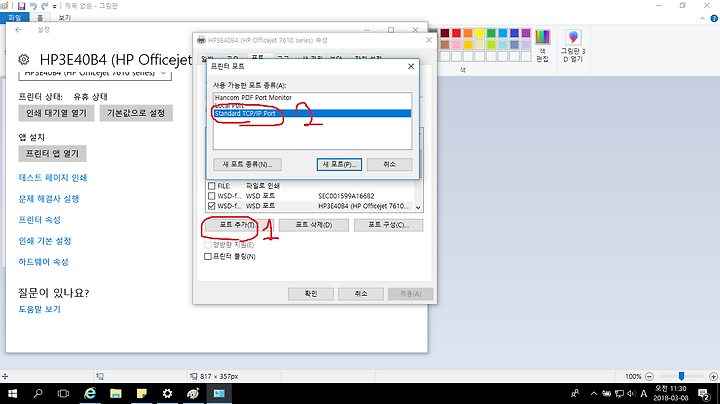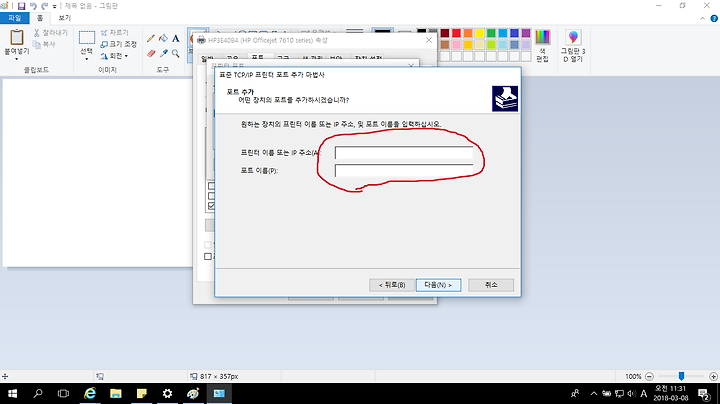[정보리뷰] WIN10 프린트 연결 따라만 하세요!
윈도우 10 프린트를 쉽게
설정하는 방법을 안내 드립니다.
갑자기 프린트 할 것은 많은데 연결이 되어 있지 않아
업무에 마비가 왔을 때 당황스러우시죠?
당황하지 마시고 10가지 단계에 따라
차근차근 수행하시면 해결!!
1. [제어판]에서 장치를 더블 클릭
2. 프린터 및 스캐너를 누르시면
<+> 기 표시가 나오는데
클릭하여 네트워크 상에
연결되어 있는 프린트를 찾아냅니다.
3. 나의 네트워크에 연결된 프린터를 검색하여
스스로 찾아줍니다.
예전에 비해서 정말 편리해졌어요!!
4. 찾아진 프린터 중에 내가 사용하고자
하는 프린터의 기종과 같은 것을 클릭하면
[장치 추가]라는 문구가 나오는데
그것을 클릭하여 추가해줍니다.
5. [장치 추가]를 하였다면
추가 된 항목의 프린터를 클릭하시면
<관리>라는 내용이 뜹니다.
간혹 가다가 아래 이미지와 같이
3가지가 아니라 2가지의 문구
<관리>와 <설치 제거>만 나오는데
2가지만 나오면 연결이 원활하게
이루어지지 않는 경우가 있습니다.
내가 연결하고자 하는 기기와 같은
다른 문구의 프린터가 있다면 다시
그걸 추가 해보시면 나올 수 있습니다.
6. 추가가 되고 <관리>를 클릭하면
아래와 같은 이미지가 나오는데
[프린터 속성]을 눌러 줍니다.
7. [프린터 속성]을 클릭하게 되면
하나의 창이 뜹니다.
그곳에서 여러 탭 중에 <포트> 탭을 클릭합니다.
8. <포트>탭을 클릭하게 되면
IP가 나오는데 그 화면에서 [포트 추가]를
클릭하면 <포트>를 연결하는 3가지 방법이 나옵니다.
3번째 [Standard TCP/IP Port]를 클릭합니다.
9. [Standard TCP/IP Port]를 클릭하면
IP 주소를 입력할 수 있는 화면이 나옵니다.
그럼 프린터의 IP 주소를 획득하여 그곳에 적어 넣습니다.
10. 마지막 팁! 프린트를 하려고 하는데
여러 프린터가 설정되어 있으면
이게 어떤 것인지 모를 때
이름을 설정하는 방법입니다.!
7번 단계에서 <포트>로 가지 마시고
<일반>을 클릭하면 프린터 기종이 나오는데
이 부분을 원하시는 이름으로 변경하시면 됩니다.
레이저 프린터, 칼라 프린터 등등
원하는 이름으로 설정하세요
이상으로 회사와 가정에서 프린터를 연결하는
손쉬운 방법을 소개해드렸습니다.
회사에서는 간단한 지식으로 승승장구!
가정에서는 하하호호하게 되길 바랍니다.